人教版信息技术七年级上册第一单元图文处理与编排
试卷更新日期:2022-10-11 类型:单元试卷
一、选择题
-
1. 在WPS文字2016中,对编辑的文本进行分栏操作,可以通过( )选项卡下的分栏按钮完成。A、插入 B、页面布局 C、视图 D、审阅2. 在WPS文字中,将鼠标指针移到左侧的选定栏,( )可选定整个文档。A、三击左键 B、单击左键 C、单击右键 D、双击左键3. 李明在录入在一篇文档时,把所有的“大纲”二字都误输为“大刚”,以下哪种方法能最快捷地改正错误( )。A、用“定位”命令 B、用“撤消”和“恢复”命令 C、用“编辑”菜单中的“替换”命令 D、用插入光标逐字查找,分别改正4. 在WPS文字中,设定打印纸张的大小时,应使用( )。A、“页面布局” B、“显示比例” C、“页面” D、“打印预览”5. 在WPS文字2016中,显示比例位置应在( )。A、左上角 B、左下角 C、右上角 D、右下角6. Word 2003文档文件的默认扩展名是( )。A、TXT B、DOC C、WPS D、BMP
二、填空题
-
7. 七年级同学利用《WPS文字》软件制作的“亲爱的自己,请你加油”,根据截图完成填空。(1)、图1中的“亲爱的自己,请你加油”是插入的作为文档的标题。

图1
(2)、图2是段落对话框,若将文档中正文段落设置为“首行缩进2字符”需要在图中处完成;设置正文段落为2倍行距,需要在处完成。(填写图2中的数字)
图2
(3)、图1中下方插入的3列5行表格,若要将第一行的三个单元格变成一个单元格,可通过图3中的按钮完成;若要将文字“我的学习计划”设置为水平居中,可以通过按钮完成。(填写图3中的数字)
图3
(4)、编辑好的文档通过“”菜单中的“输出为PDF”,将文档保存为PDF格式。8. 将纸张方向设置为“横向”。操作步骤如下:单击“页面布局”选项卡下的(A .页面设置 \ B .页面背景)组的“纸张方向”→“横向”。9. 复制网页、Word文档等文件中的文字信息时,连带格式一起复制。当粘贴文字到Word文档中时,需要删除原有格式,这时可以用“粘贴”——“”来轻松完成。10. 单击“页面布局”选项卡的(A .页面设置 \ B .页面背景)组的“页面颜色”命令,在出现的菜单中选择“填充效果”→在对话框中单击“图片”选项→选择图片→“插入”。三、判断题
-
11. WPS文字中,插入封面页实质上就是在封面页后面插入一个分页符。12. 在“WPS文字”中,我们可以将文档保存为PDF格式的文件,在不同系统环境下显示和打印时,都不会出现排版错位、字体缺失等问题。13. Word表格中插入行时,每次只能插入一行。14. Word是文字处理软件,因此Word中不能插入图片与编辑图片。15. 在Word2013中,首行缩进2字符和左缩进2字符效果是一样的。
四、简答题
-
16. 多媒体作品操作题
打开试卷使用素材文件夹下的多媒体作品“低碳生活 绿色出行.pptx”进行以下操作:
 (1)、将第1张幻灯片中的图片设置动画为“进入”下的“形状”效果,效果选项的方向 为“缩小”,开始方式为“上一动画之后”。
(1)、将第1张幻灯片中的图片设置动画为“进入”下的“形状”效果,效果选项的方向 为“缩小”,开始方式为“上一动画之后”。操作方法: 选中第一张幻灯片中的图片→单击 “”(切换 动画)选项卡→“动画”组中的“形状”效果 →在“效果选项”中 选择方向为“缩小”→ 在“”(计时 高级动画)组中选择开始:“上一动画之后”。
(2)、设置幻灯片切换效果为“华丽型”下的“涟漪”,效果选项为“从右上部”, “全部应用”;操作方法:选中任意一张幻灯片→单击“ ” (切换 动画)选项卡中“华丽型”下的“涟漪”→在“效果选项”中选择“从右上部”→在“计时”组中单击“ ”(全部应用 持续时间)即可。
(3)、设置所有幻灯片的主题为“波形”;操作步骤:选中任意一张幻灯片,单击“ ”(开始 设计)选项卡“”(主题 背景)组中的“波形”。
(4)、在第14张幻灯片中插入“动作按钮:后退或前一项”,超链接到第2张幻灯片。操作方法:选中第14张幻灯片→单击“插入”选项卡→“”(图像 插图)组中的“形状”下拉菜单中的“”(动作按钮 标注)中的“后退或前一项”按钮→在对话框中选择超链接到:“第2张幻灯片” →单击“确定”按钮。
(5)、设置幻灯片的背景为填充效果纹理中的“新闻纸”,“全部应用”。操作方法:选中任意一张幻灯片,单击“ ”(插入 设计)选项卡→单击“背景”组中的
 按钮→在弹出的菜单中选择“填充”下的“”(图片或纹理填充 图案填充)→选择“纹理”下的“新闻纸”→单击“全部应用”→“关闭”按钮。17. 简述Word文档中插入图片的方法?18. 文字处理
按钮→在弹出的菜单中选择“填充”下的“”(图片或纹理填充 图案填充)→选择“纹理”下的“新闻纸”→单击“全部应用”→“关闭”按钮。17. 简述Word文档中插入图片的方法?18. 文字处理打开操作题素材文件夹下的Word文档“落雪之声大如雷.docx”(文章内容如下),完成下列操作。
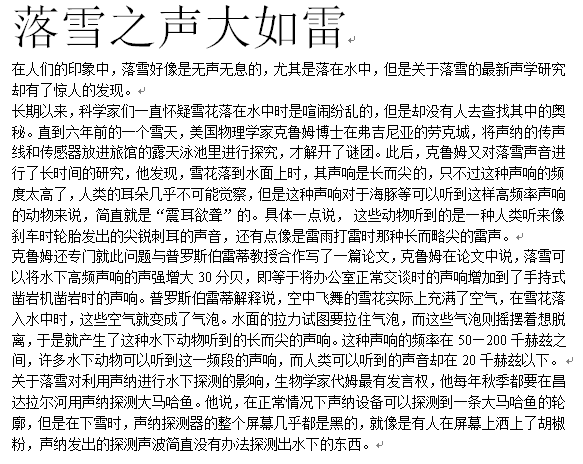 (1)、设置页边距为左右各2厘米,纸张方向为“纵向”。
(1)、设置页边距为左右各2厘米,纸张方向为“纵向”。操作方法:在“”(开始 页面布局)选项卡的页面设置组中选择“页边距”→“自定义页边距”→在“页面设置”对话框中选择“页边距”选项卡→设置页边距为左右各2厘米→在纸张方向下选择“”(纵向 横向)→单击“确定”按钮。
(2)、设置标题文字效果为“第二行第四列”,居中对齐。操作方法:选中标题文字 “落雪之声大如雷” →单击“开始”选项卡 “”(字体 段落)组 →单击
 下拉按钮→选择“第二行第四列”的文字效果→在“段落”组中单击“”按钮(①
下拉按钮→选择“第二行第四列”的文字效果→在“段落”组中单击“”按钮(① ②
② 注:此空选序号即可)。(3)、设置正文段落首行缩进2字符,行距为1.5倍行距。
注:此空选序号即可)。(3)、设置正文段落首行缩进2字符,行距为1.5倍行距。操作方法:选中正文→单击“开始”选项卡 “”(字体 段落)组右下方的“段落”按钮→在“段落”对话框中选择“缩进和间距 ”→缩进→“特殊格式”下选择“”(首行缩进 悬挂缩进)2字符→在“间距”→“行距”下选择“1.5倍行距” →单击“确定”按钮。
(4)、设置正文字体为“楷体”,字号为“四号”;设置页面背景为“主题色” →(白色,背景1)。操作方法:选中正文→单击“开始”选项卡→在“字体”按钮下选择“楷体”,在“字号”按钮下选择“四号”;单击“页面布局”选项卡→在“”(页面设置 页面背景)组中选择→“页面颜色”→“”(主题色 标准色)→“白色,背景1”。
(5)、将操作题素材文件夹下的图片文件“雪景.jpg”插入正文合适的位置,设置图片的环绕方式为“紧密型环绕”,图片样式为“棱台形椭圆,黑色”。操作方法:将光标定位在需要插入图片的位置→单击“插入”选项卡→“插图”组中的“”(图片 剪贴画)按钮→浏览图片所在位置→选中图片文件“雪景.jpg” →单击“插入”按钮→单击“图片工具-格式”选项卡“排列”组中的“”(位置 自动换行)按钮→选择“紧密型环绕”→单击“图片样式”组中的“棱台形椭圆,黑色”→调整图片大小和位置。